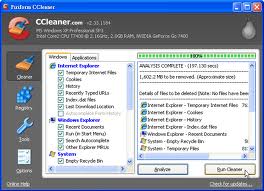ARMADO DE UNA RED LOCAL.
Como
construir un cable UTP estandar A y B
El material es:
-Pinzas para ponchar
-Cúter
-Cable UTP Cat5
-Dos conectores RJ-45
-Pinzas para ponchar
-Cúter
-Cable UTP Cat5
-Dos conectores RJ-45
1.- Con
el cúter o las pinzas para pochar, a unos 5-6 cm. del extremo, pellizcas la
funda del cable, todo alrededor, y cuando está debilitada, tiras y separas,
dejando al descubierto los cuatro pares de cables trenzados, lo mismo tines que
hacer del otro extremo.
2.- Preparas
la conexión, de acuerdo al tipo de estandar que quieras:
Estandar A:
a)BlancoVerde
b)Verde
c)BlancoNaranja
d)Azul
e)BlancoAzul
f)Naranja
e)BlancoAzul
f)Naranja
g)BlancoCafe
h)Cafe
Estandar B:
a)BlancoNaranja
b)Naranja
c)BlancoVerde
c)BlancoVerde
d)Azul
e)BlancoAzul
e)BlancoAzul
f)Verde
g)BlancoCafe
g)BlancoCafe
h)Cafe
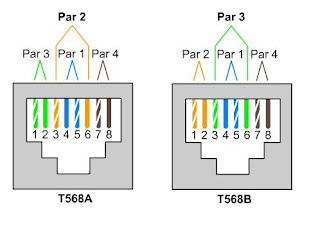
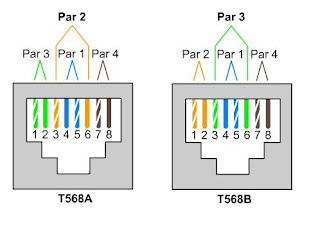
3.- Ya
que los acomodaste, de acuerdo al estandar deseado, los cortas dejándolos con
una extensión de unos 2 centímetros.
4.- Los
tienes que meter dentro del conector, sin aflojar la presión sobre el extremo
de la camisa, vigilando que cada uno entre por su carril.
5.- Después
empujas desde un poco más atrás, hasta que los cables llegan a tope al final de
los carriles.
6.-Inmediatamente lo ponchas con las
pinzas ponchadoras.
7.-Después repites el mismo proceso
exactamente igual en el otro extremo y ya tienes el cable terminado.

COMO ARMAR UNA RED DE ESTRELLA
Primero que nada pensaremos en el material que utilizaremos para armar esta red, realizar la lista de materiales e investigar el precio de cada material, equipo, mobiliario con diferentes provedores.
Material para armar una red de topología de Estrella:
· Un croquis de localización
· Salón para colocar la red
· Una mesa grande
· Elegir una topología
· Tipo de transmisión alambica
· Computadoras que pondremos en red 16 (con servidor)
· Cable Ethernet 50 metros
· Plugs
· Swicht
· Enrutadores
· Software para la protección de la red
· Antivirus
· Sistema operativo compatible para la red
· Pinzas para ponchar cable
· Buena instalación eléctrica
· Canaletas para cable
· Impresora
· Rj45
· Probador para rj45
· Sillas para escritorio
· Hojas tamaño carta
·
NOTA: NO NECESARIAMENTE SE DEBE DE FORMAR LA FIGURA DE ESTRELLA,PODEMOS ARMARLA DEL LA MENERA QUE SEA PERO SU ESTRUCTURA SI DEBE DE ESTAR ARMADA COMO DE ESTRELLA.
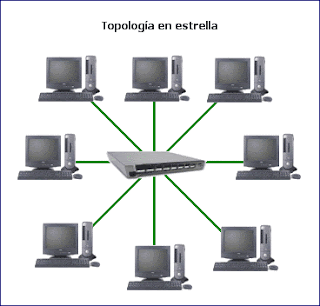
CONFIGURACIÓN PARA UNA RED SENCILLA.
Cuando montamos una adsl con router estamos realmente configurando una red local, en la que uno o varios pcs están conectados al router y éste permite a su vez conectarlos entre sí y, al mismo tiempo, a internet.
Necesitamos en un principio:
1.- Tener el router en MULTIPUESTO.
2.- Conocer la Dirección IP privada y máscara privada del router. La dirección IP del router será la puerta de enlace de nuestra red local. (No confundir con la IP Pública y máscara pública de nuestra adsl)
Estos datos los podemos conocer previamente o podemos tenerlos en nuestro ordenador después de haberlo configurado con los cds de instalación. Para averiguarlos en este segundo caso, abrimos una ventana fija de MsDos (Inicio->ejecutar-> command o cmd) y ejecutamos el comando WINIPCFG en windows 98 o IPCONFIG en 2000/xp. Esto nos proporcionará todos los datos de nuestra red local, que utilizaremos para configurar el resto de los ordenadores.

Los resultados que obtendremos serán posiblemente diferentes a los del ejemplo, por tanto deberemos adaptarnos a ellos...


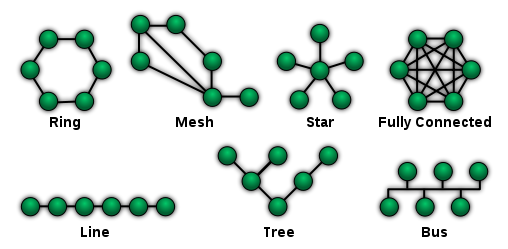







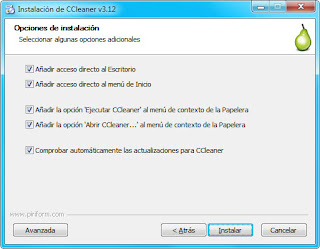
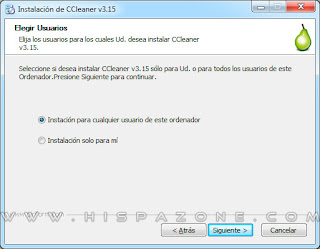
.png)